In this tutorial I will show how to configure Openfire and Live Helper Chat
Requirements
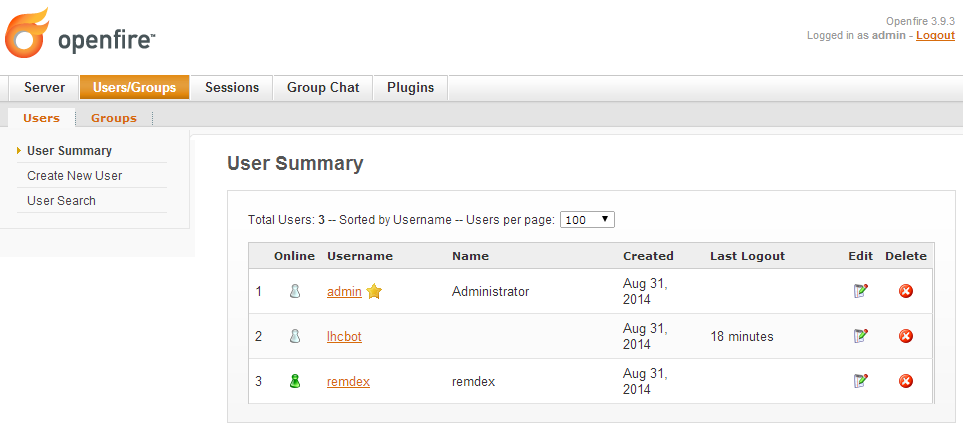
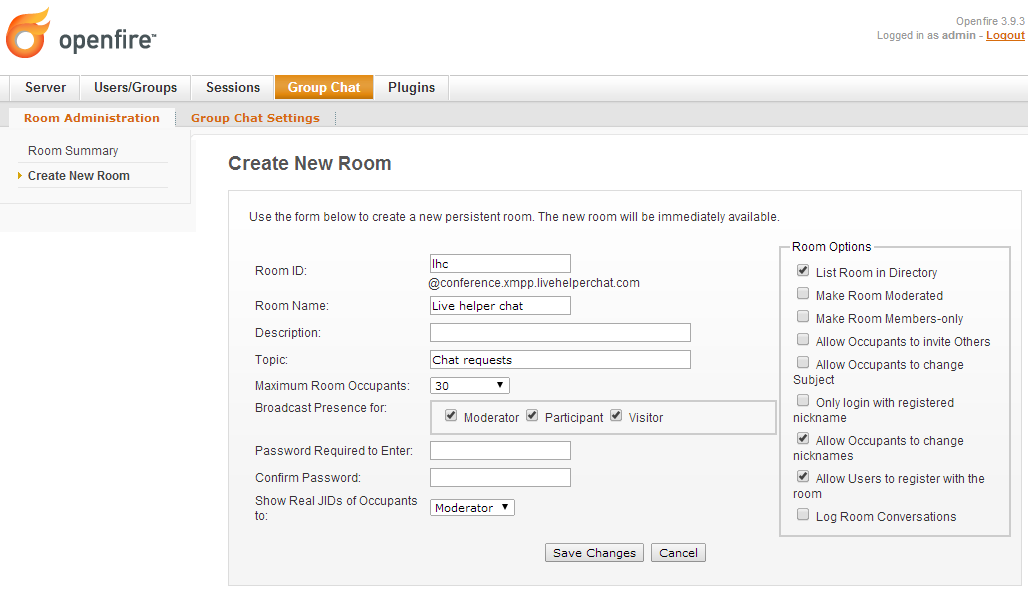 Here we fill Room ID, Room Name, Description, Topic and just click save.
Here we fill Room ID, Room Name, Description, Topic and just click save.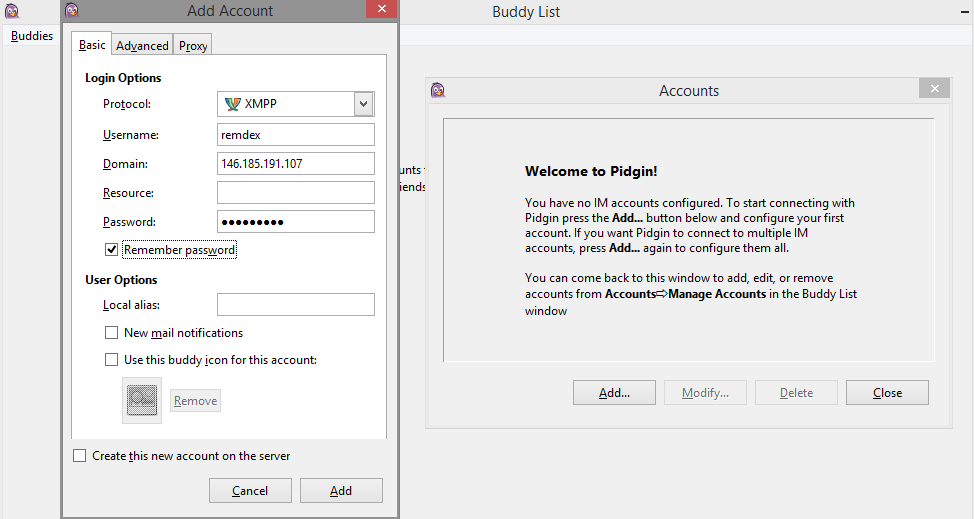
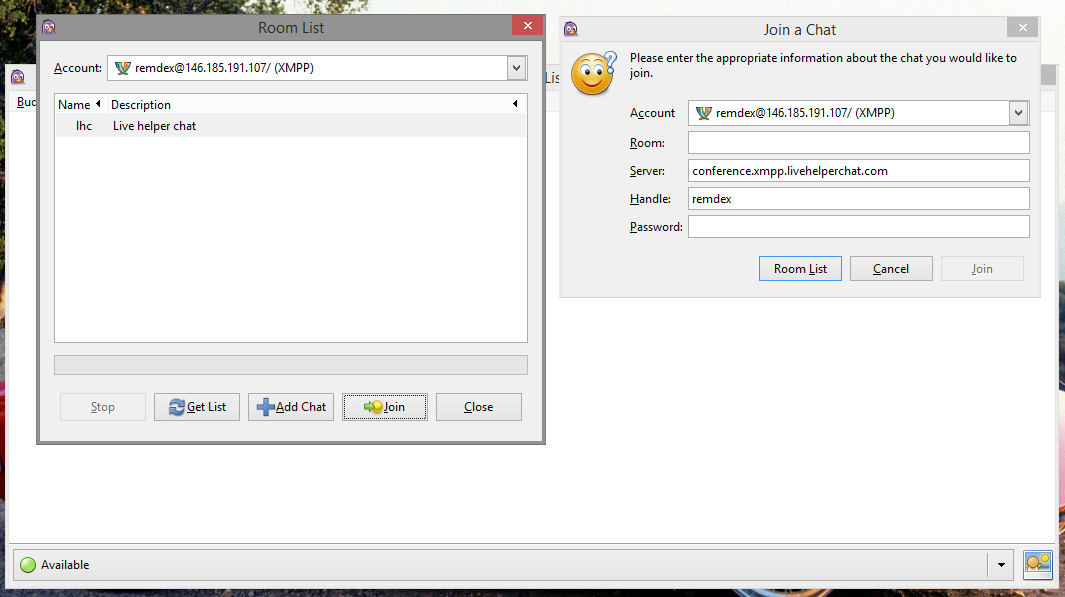
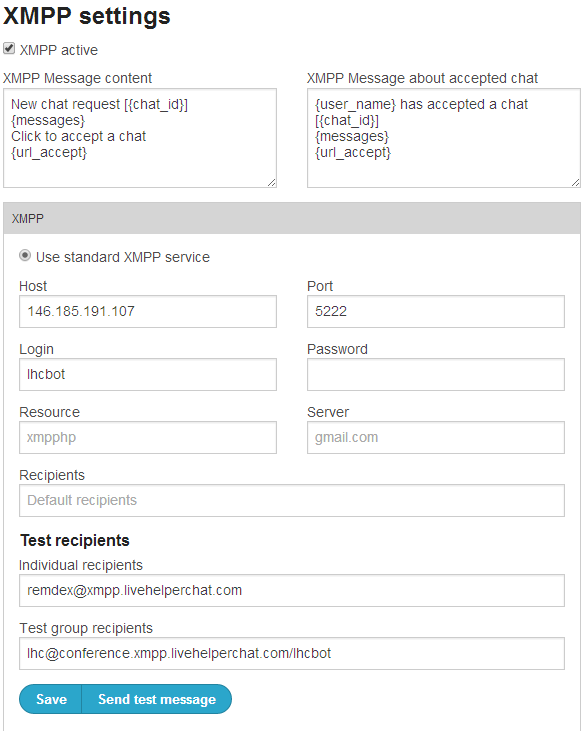
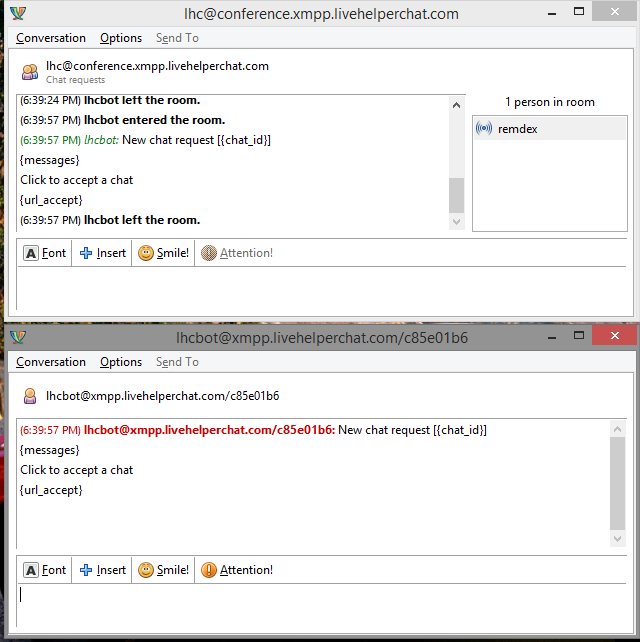
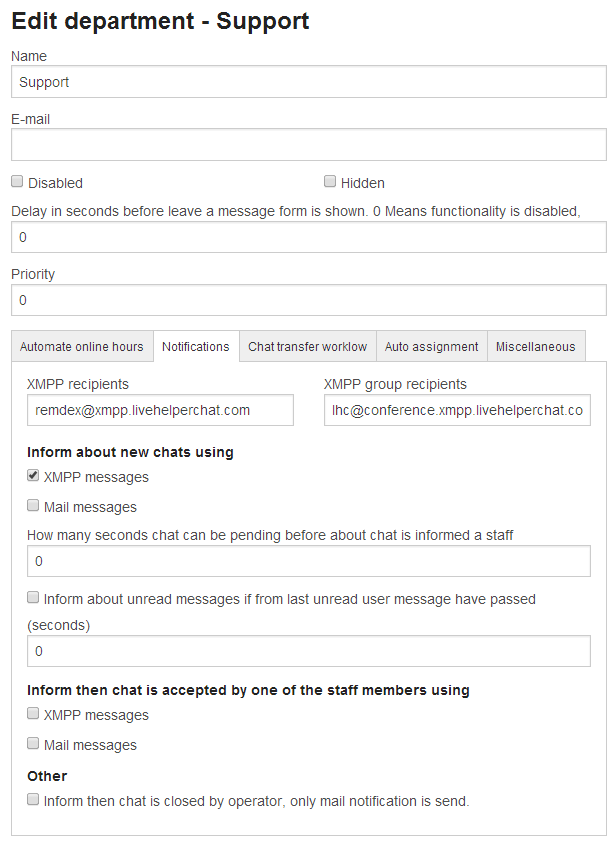
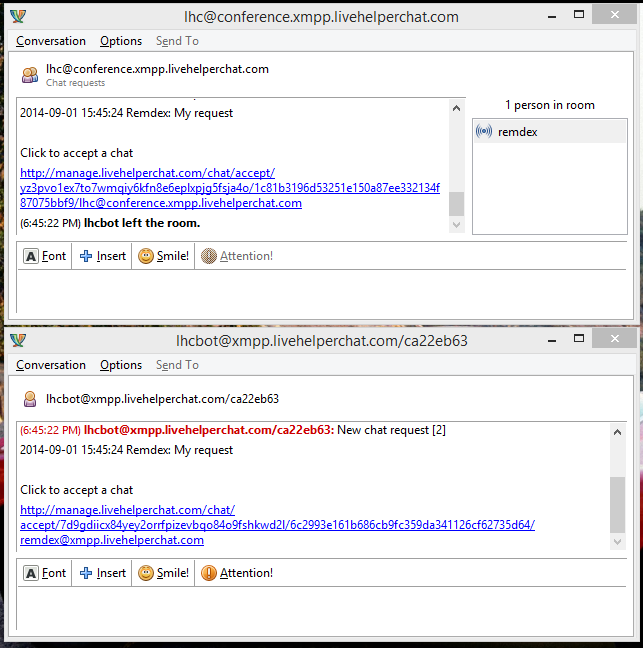
If you do not want spend time installing Openfire and configuring Live Helper Chat there is commercial offer for that
Goodluck and happy hacking :)